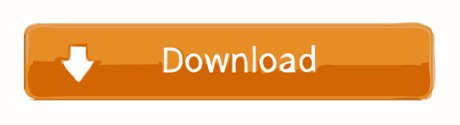Best Solution to Transfer Photos from Samsung Galaxy S10/S20 to Mac Easily the best, most secure and most reliable way to transfer photos from Samsung S10/S20 to your Mac is using a professional software solution known as Dr.Fone - Phone Manager (Android). Samsung to Mac Transfer with Samsung Smart Switch We can also use Samsung's official application - Smart Switch, to carry out Samsung Galaxy S4/S5/S6/S7/S8/S9/S10 to Mac transfer. It also supports reverse transfer, which means transferring files to Samsung tablet/phone from Mac. 1 If you do not have the USB connector, open Smart Switch Mobile in 'Settings' on your new phone or download Smart Switch for PC/Mac. For a wire transfer, device must be a Galaxy device with Android™ 4.3 or higher, iOS 5 or higher, or BlackBerry® 7 OS or lower.

How to transfer photos and videos from Galaxy S8 to Mac?
I recorded videos on the S8 and wish to transfer them to the photos app on my mac. However, upon connecting the USB cable I received a message on my phone saying that it is not compatible and I should therefore install Android File transfer or Samsung Smart Switch. I went on both sites on each device but I got a message saying that they are incompatible to install those apps. I am aware that I can use sources like Google Drive and Drop Box to upload the photos, but I would rather do this via USB.
Is there something out there I can use to transfer files from my Samsung s8 phone to mac?
Having a Samsung Galaxy S8 phone and need transfer photos and files to your Mac?
Chances are that you might want to transfer music, videos and photos from Galaxy S8 to Mac/PC for storing or using them elsewhere. Then how to get your favorite pictures from your Samsung Galaxy S8 and save on Mac or PC? Since your Mac not always recognize the Android devices including the popular Nexus and Galaxy S series as a Windows computer does, then it is a little difficult to transfer files like music, movies, pictures to your Mac. The great option is to use an Andriod File Transfer application for moving your picture/video files from Android to Mac, for long-term storage and other usage.
Solution 1: How to transfer Samsung photos to Mac with Android Transfer?
Android Transfer is a all-powerful Android management software which enables you to transfer files between Android and computer, including contacts, photos, music, SMS, and more. What's more, it can transfer media files between iTunes and Android.
- Transfer photos and videos between Android devices and computers.
- Transfer music between Android devices and iTunes/computers.
- Add, export, and delete media data on computer in batch.
Step 1. Launch Android file transfer for Mac
First of all, download Android transfer from the above link and install it on your computer.
Then, launch it and bring the primary window. Just select 'Transfer' option from the modules.
Step 2. Connect Galaxy S8 to Mac
Now, it's time to plug your Samsung Galaxy S8 into the USB port of your Mac. Segoe ui font for mac. Your Samsung phone will be recognized and displayed in the primary window. From the main window of Transfer, click on 'Transfer Device Photo to Mac' option which gives you a express way to transfer all photos on your Samsung phone to Mac via a simple click.
If you prefer to transfer part of your Samsung S8 photos to Mac selectively, you can go to photo management panel by clicking on 'Photos' tab on the top. All the albums will be displayed on the left. Preview and select your desired photos and click Export > Export to Mac to start transferring.
This brings up your file browser window. Select a save path to store the photos from your Android device to computer.
You can also transfer the whole photo album from Android to Mac.
Beside photos, you can also transfer contacts, text messages, call logs, videos, apps from Samsung Galaxy phone to your computer.
The transfer process will take a few minutes. Please make sure the connection of your Android phone and the computer, and don't use the device or delete any data on the phone during the transferring process.
Solution 2: Transferring Photos and Videos to a Mac via Android File Transfer Mac
If you're new to Apple's OSX for iMac, Macbook Pro or Macbook Air, you might have already noticed it is a difficult task to transfer files from your Galaxy S8 to Mac. And your Samsung smartphone or tablet can't get detected and recognized by your Mac. This is because the USB connection uses the MTP protocol, which is not supported by Mac OS X natively. Therefore, to access the captured pictures and videos of Galaxy S8 / S7 / S6, you need to install a Android File Transfer which empowers you the ability to view and transfer files and photos from your Galaxy phone to your Mac computer. Now read on to get the details:

How to transfer photos and videos from Galaxy S8 to Mac?
I recorded videos on the S8 and wish to transfer them to the photos app on my mac. However, upon connecting the USB cable I received a message on my phone saying that it is not compatible and I should therefore install Android File transfer or Samsung Smart Switch. I went on both sites on each device but I got a message saying that they are incompatible to install those apps. I am aware that I can use sources like Google Drive and Drop Box to upload the photos, but I would rather do this via USB.
Is there something out there I can use to transfer files from my Samsung s8 phone to mac?
Having a Samsung Galaxy S8 phone and need transfer photos and files to your Mac?
Chances are that you might want to transfer music, videos and photos from Galaxy S8 to Mac/PC for storing or using them elsewhere. Then how to get your favorite pictures from your Samsung Galaxy S8 and save on Mac or PC? Since your Mac not always recognize the Android devices including the popular Nexus and Galaxy S series as a Windows computer does, then it is a little difficult to transfer files like music, movies, pictures to your Mac. The great option is to use an Andriod File Transfer application for moving your picture/video files from Android to Mac, for long-term storage and other usage.
Solution 1: How to transfer Samsung photos to Mac with Android Transfer?
Android Transfer is a all-powerful Android management software which enables you to transfer files between Android and computer, including contacts, photos, music, SMS, and more. What's more, it can transfer media files between iTunes and Android.
- Transfer photos and videos between Android devices and computers.
- Transfer music between Android devices and iTunes/computers.
- Add, export, and delete media data on computer in batch.
Step 1. Launch Android file transfer for Mac
First of all, download Android transfer from the above link and install it on your computer.
Then, launch it and bring the primary window. Just select 'Transfer' option from the modules.
Step 2. Connect Galaxy S8 to Mac
Now, it's time to plug your Samsung Galaxy S8 into the USB port of your Mac. Segoe ui font for mac. Your Samsung phone will be recognized and displayed in the primary window. From the main window of Transfer, click on 'Transfer Device Photo to Mac' option which gives you a express way to transfer all photos on your Samsung phone to Mac via a simple click.
If you prefer to transfer part of your Samsung S8 photos to Mac selectively, you can go to photo management panel by clicking on 'Photos' tab on the top. All the albums will be displayed on the left. Preview and select your desired photos and click Export > Export to Mac to start transferring.
This brings up your file browser window. Select a save path to store the photos from your Android device to computer.
You can also transfer the whole photo album from Android to Mac.
Beside photos, you can also transfer contacts, text messages, call logs, videos, apps from Samsung Galaxy phone to your computer.
The transfer process will take a few minutes. Please make sure the connection of your Android phone and the computer, and don't use the device or delete any data on the phone during the transferring process.
Solution 2: Transferring Photos and Videos to a Mac via Android File Transfer Mac
If you're new to Apple's OSX for iMac, Macbook Pro or Macbook Air, you might have already noticed it is a difficult task to transfer files from your Galaxy S8 to Mac. And your Samsung smartphone or tablet can't get detected and recognized by your Mac. This is because the USB connection uses the MTP protocol, which is not supported by Mac OS X natively. Therefore, to access the captured pictures and videos of Galaxy S8 / S7 / S6, you need to install a Android File Transfer which empowers you the ability to view and transfer files and photos from your Galaxy phone to your Mac computer. Now read on to get the details:
Step 1. Download Android File Transfer on Mac
Android File Transfer is available at www.android.com/filetransfer/. Visit the this page for instructions on how to download and install the application.
Step 2. Run Android file transfer on your Mac
Just launch the app and open AndroidFileTransfer.dmg. Then drag Android File Transfer to Applications icon as following.
Step 3. Connect your Galaxy S8 to Mac with the USB cable
- Plug your Galaxy smartphone into the USB port of your Mac.
- Swipe down from the top of the screen.
- Tap on USB Charging.
- Tap Transfer Media Files.
Step 4. Transfer photo, video, music and files from Galaxy phone to your Mac
Samsung Galaxy Mac Address
- On your Mac, open Android File Transfer.
- Navigate to the DCIM folder.
- Open the Camera folder.
- Now select the photos and videos you wish to transfer.
- Drag the files into the desired folder on your Mac.
Samsung Galaxy File Transfer App
PS: It seems like many people encounters problems while transferring files from Android to Mac via USB by using Android file transfer Mac. The following method might fix the issue: Android File Transfer not working.
Part 2: Common Solution: Drag and Drop the Files Directly via a Computer
To start with, I'm going to discuss the most common solution to transfer data from Samsung to Pixel. If you own a Windows system, then you can just connect your Pixel and Samsung phones to it and access their storage. In this way, you can just drag-and-drop the files that you wish to move from one phone to another. To transfer data from Samsung to Google Pixel directly, just follow these suggestions:
Step 1. Firstly, connect your Samsung phone and the new Pixel to your computer using working USB cables. You would get a prompt on your phone for how you wish to use the device. From here, select the media transfer (MTP) option and continue.
Step 2. In no time, your system will automatically detect both the connected devices. Just go to My Computer/This PC and see the connected device's icon.
Step 3. From here, you can just browse the device and access its internal storage or an attached SD card. Now, just drag the files you wish to move and drop them to the chosen location on Pixel.
Step 4. Apart from that, you can just copy any file from your Samsung, go to Pixel's storage, and paste your data there as well.
Limitations: App store subscriptions apple.
- It will take a lot of time to transfer large files
- Only media files and documents are mostly supported in this method
- Data types like messages, call logs, bookmarks, apps, etc. can't be transferred
- Sometimes, even after directly transferring files, users face compatibility issues